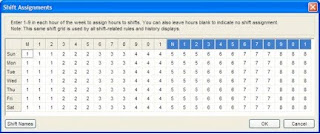By Aaron Taylor
As we roll into this three day holiday weekend, I thought I would give you a brief overview of the Format Scheduler. Check it out at Dataset, Clocks, Format Scheduler.
This option gives you the ability to “override” your active assigned clocks for a pre- determined time frame for a date range, or perhaps for just one hour on a particular day. Just what you need if you would like to have different clocks in place for the holiday Monday coming up (perhaps you have a specialty weekend or count down planned, or simply will be voice tracked Monday) and need to have those clocks in place to export to your automation system.
This functionality also would be perfect if you’d like to introduce variety into your schedule in conjunction with variations in your clocks. For instance, you might have three versions of basically the same clock (positions/elements re-arranged perhaps) . By rotating/scheduling them into different hours of the grid, you could create three different grids, so a specific clock isn’t always heard at a specific time.
Grid rotation might also be used for specialty or holiday programming. You could pre-schedule in advance when these new grids will start and end, then not have to worry about remembering it. How many times have you been getting ready to schedule Christmas programming and forgotten to activate your clocks with the Christmas songs in them?
A couple of other notes on Format Scheduler:
The screen has three sections: Calendar, Grid Rotation and the clocks used on the specific day you are looking at. The active window will be highlighted as you move about the screen.
The calendar will display scheduled dates in red. If you see yellow, this means there are forced clocks somewhere in that day.
The calendar will open to today’s date by default. When you click on a day the clocks currently scheduled will appear to the right in a page format.
The Calendar context menu has several options:
· Remove all Forced Clocks from this date – This will remove any changes you might have made, returning the listing to its original form.
· Assign a Specific Grid to this date – This allows you to assign a grid from those currently available to a specific date. There will be a drop-down listing the grids available.
· Assign a Specific Grid to this week – This allows you to assign a grid from those currently available to a specific week. There will be a drop-down listing the grids available.