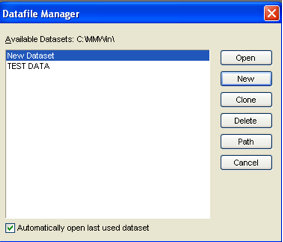by Aaron Taylor
After working with clients for a number of years here at A-Ware Software as a Music Scheduling Consultant, I’ve been able to identify a handful of questions it seems I am asked on a regular basis. Some of these you may already know the answer to. Hopefully, there at least a couple here that you’ve always “meant to ask” or perhaps maybe “thought I was supposed to know that already”.
So here (in no particular order) are the top five questions I am asked about MusicMaster.
Can I run MMWIN on my Mac? YES!
In recent years, the availability of a Pentium chipset has made running MusicMaster for Windows on a Mac a reality. While you are not able to run the application natively on your Mac (on the operating system) there are several options.
First, you might want to explore running MusicMaster in “virtualization” mode.
Virtualization is the hosting of individual applications in an environment separated from the underlying OS. The two major virtualization programs that we are aware of are:
Parallels http://www.parallels.com and VM Fusion http://www.vmware.com/products/fusion.
When you purchase and install these programs, you are able to create a virtual environment to run your Windows programs under. There may be some keyboard and mouse tricks you need to learn to allow you to maximize your use of the program by this method, but we have many users doing this now as their sole method of utilizing MusicMaster.
The other route you may opt for is to create a partition on your Mac to run a Windows environment, in addition to a Mac OS. Apple has software called BootCamp:
http://www.apple.com/support/bootcamp
This allows you to select from your Windows or Mac OS when you boot up your Mac. In that way, MusicMaster will operate the same way it always has on your Windows XP, Vista, or 7 machine. A caveat to this is that you also need to have in your possession a full installation version of the Windows operating system you intend to run on the partition, as this will need to be installed by the user as part of the set up.
Can I play audio from my automation system (or my iTunes) from MusicMaster? YES!
This involves setting up or pointing to a field in your MusicMaster database that matches the filenames for the audio on your automation system or other play out software. Then, you’ll go to TOOLS-OPTIONS-AUDIO FILE OPTIONS and configure the set up.
There is also a helpful utility found under Library-Audio-Verify in Library Maintenance that will allow you to check to make sure the pathing you’ve set up is correct and that the audio files can be found for each entry in the library you might wish to play.
In general, the F12 key plays the audio in MusicMaster (CTRL-F12 to stop it).
We’ve created a Webinar to walk users through this process a while back that goes into more depth on this topic. You can view it any time via the MusicMaster website (http://www.mmwin.com) here is the direct link: http://www.mmwin.com/company/webinar/webinar20090415.wmv
Also, your MusicMaster Scheduling Consultant is happy to assist you in the configuration process of this functionality as well.
I want to access the MusicMaster support site, and need to get a username/password or have forgotten my username/password, can you help me? YES!
The MusicMaster website is http://www.mmwin.com. When you access the site, you should see Support listed on the left side of the screen. There are two areas in support, Tech Support and Customer Login. Tech Support has a link to access the Client Support Center, as well as the link for our internet-based training. Customer Login is where you will find downloads of the latest versions of the software, training videos, past Newsletters and more. When you open this screen, you will see the Login in window.
If you have not already done so, you must create your Account. There is an option at the bottom of the screen to Create Account. The information requested in the Create New Account window is basic. You will be asked to pick your own user name and password. Both of these fields are case sensitive. Once the registration has been approved, you will received an e-mail from support@mmwin.com indicating your registration has been approved and that your user name and password have been activated.
We are unable to look up your username/password combinations for you once you have set them, but you are able to reset your password from this screen (if you remember the username you signed up for at least). A reset message/instructions are then sent to your email address. If you still have trouble, or do not get a reply from the automated system, contact your MSC or support@mmwin.com for further assistance.
Can I print a report or music log and send it to my consultant or off site voice tracker? YES!
The simplest way to do this is to add a PDF generator to your machine as a printer option. There are a variety of options out there (you may already have one installed on your machine)…One we like to suggest to users who do not already have one is PDF 995: http://www.pdf995.com
This creates a file that can be opened by the user on the other end with a free PDF reader utility.
http://get.adobe.com/reader.
Once you’ve installed this (and verified the user on the other end has a reader app installed), your PDF generator option will show as a printer choice when you are ready to PRINT your report or music log.
If selected, you’ll have the option of where to save the .PDF on your desktop, folder etc. Once it is created, simply open your email, locate the file on your computer and attach the it to your email!
I need to make a copy of my database for testing purposes, and/or I would like to create a new MusicMaster database from “scratch”. Can I do this? YES!
Just go to the Datafile Manager, FILE-OPEN DATASET.
If you choose NEW, you will have the option to “Create a New Keep It Simple Database”. This gives you an empty, basic MusicMaster database ready to populate with you new song library, clocks, and rules.
If you choose CLONE, you will create an exact duplicate of the database that is currently highlighted in the Datafile Manager list. You should then rename the cloned database to something else to differentiate the two.
Hopefully after reading today’s article, I’ve been able to “knock off” at least a few things about MusicMaster you’ve always been curious about. As always, we are here to help with any question you have about the program, no matter how basic you think that question might be!
Friday, December 17, 2010
Wednesday, December 1, 2010
Overview of Packeting in MusicMaster
By Aaron Taylor
Packeting can be used to group songs together, which will have the effect of slowing down the rotation of the individual songs. A great example of the use of packeting might be to group the studio, acoustic, or live versions of a particular song together in a packet so they are not rotating independently. I also like to suggest to clients that they may want to consider packeting the “one hit wonders” or very tertiary songs in a category together in packets, so that you can potentially avoid music sets clustered with a seemingly stack of these marginal songs. It is also a common desire to packet non music elements together, like jingles, liners, or sweepers.
The packeting utility in MMWin will also allow you (if desired) to “weight” a packet, so that particular cuts in the packet will play X number of times before moving onto the next song in the packet order.
You can group any number of songs (as part of the same category) into as many packets as you wish.
To access the Packet editor in MusicMaster Windows, there are several routes. You may either right-click on a song and go to Packet; select Dataset, Library, Packets which will open the Packet Editor window; or if you add the Packet field to your Library Maintenance display, you can click that field for the song you wish to create or add to a packet.
Below is a view of the Packet Editor window.
PACKET EDITOR OVERVIEW -
On the left hand side you see a list of all the packets in the program, showing their name and category they are in. The drop-down box in the upper-left lets you choose which category you look at. This information is repeated in the Description and Category boxes in the center of the screen. By clicking on any packet name, the main center box will show you the songs in that packet. Other options/information available here include:
• Description – The name given to the packet. You may change it by clicking into this box.
• Category – Indicates what category the packet is contained in. If desired, you can use the drop-down box to move the packet to a different category.
• Keep Packet Together – With this box checked, if you move a song that is within a packet, all songs in the packet will be moved. If this is not checked off and a song is moved, that song will be removed from the packet and sent to the category specified. The remaining songs will still be in the packet. It is important to remember if you decide to set this for the future, as we’ll get calls from time to time from clients wondering why seemingly “groups” of songs moved, when only one was targeted for a move. You forgot the song was packeted, and the “keep packet together” setting was selected!
• Packet Type – There are three types of packets: standard, diggable and weighted. Here is an explanation of each type:
CREATE A NEW PACKET –
Select Create and confirm. Name the packet in the Description field, the select ADD. This will open the standard Database Query box where you will be able to pick categories, filter and sort the list to narrow down the songs you view. When the list comes up, you can choose as many songs as you’d like. To select more than one at a time, hold down the Control key. When you have selected all the songs, click on Add. This will bring the titles into the packet creation window. When you click Close, the packeting process will complete.
Other options at the top of the screen include Delete, AutoPacket and Unpacket. While Delete and Unpacket are fairly self explanatory, the AutoPacket feature deserves a bit of explanation. This utility allows for you to select criteria that will be utilized to create a packet. You will pick the categories you want to include, the minimum number of songs there must be for the creation of a packet, the maximum number of songs in a packet, and the packet name. The standard Song Filter box is used to create the filter.
A FEW OTHER NOTES ABOUT PACKETS AND PACKETING -
As mentioned above, you can add the Packet field to you Library Maintenance view. This will allow you to see the name of the packet and any day part restrictions. If you move the cursor over the Packet field with your mouse, it will tell you the number of songs in the packet and the number of restricted hours for day parts.
To see a combined history graph showing all plays of the songs in a packet, use the drop-down arrow and select Packet. If you have the packet field showing, you can click [SHIFT F6] in the field do to this as well.
Packeting will slow down the rotation of individual songs in a category. This is reflected in Analysis-Turnover.
When using a standard packet and sorting a song list by rest, the packet history will be used to calculate the rest time for each song. The rest time will be the same for all songs in the packet.
In the Schedule Editor, this means the way the list is displayed in the replacement window may show some individual song rest times that are higher than the songs around it. Make sure to pay special attention to whether packets are in use for the category you are viewing. You should be able to spot the song from the packet that is being used to calculate the rest.
If you have any questions about how to best utilize this functionality in MusicMaster for your particular situation, please don’t hesitate to get in contact with your Music Scheduling Consultant!
Packeting can be used to group songs together, which will have the effect of slowing down the rotation of the individual songs. A great example of the use of packeting might be to group the studio, acoustic, or live versions of a particular song together in a packet so they are not rotating independently. I also like to suggest to clients that they may want to consider packeting the “one hit wonders” or very tertiary songs in a category together in packets, so that you can potentially avoid music sets clustered with a seemingly stack of these marginal songs. It is also a common desire to packet non music elements together, like jingles, liners, or sweepers.
The packeting utility in MMWin will also allow you (if desired) to “weight” a packet, so that particular cuts in the packet will play X number of times before moving onto the next song in the packet order.
You can group any number of songs (as part of the same category) into as many packets as you wish.
To access the Packet editor in MusicMaster Windows, there are several routes. You may either right-click on a song and go to Packet; select Dataset, Library, Packets which will open the Packet Editor window; or if you add the Packet field to your Library Maintenance display, you can click that field for the song you wish to create or add to a packet.
Below is a view of the Packet Editor window.
PACKET EDITOR OVERVIEW -
On the left hand side you see a list of all the packets in the program, showing their name and category they are in. The drop-down box in the upper-left lets you choose which category you look at. This information is repeated in the Description and Category boxes in the center of the screen. By clicking on any packet name, the main center box will show you the songs in that packet. Other options/information available here include:
• Description – The name given to the packet. You may change it by clicking into this box.
• Category – Indicates what category the packet is contained in. If desired, you can use the drop-down box to move the packet to a different category.
• Keep Packet Together – With this box checked, if you move a song that is within a packet, all songs in the packet will be moved. If this is not checked off and a song is moved, that song will be removed from the packet and sent to the category specified. The remaining songs will still be in the packet. It is important to remember if you decide to set this for the future, as we’ll get calls from time to time from clients wondering why seemingly “groups” of songs moved, when only one was targeted for a move. You forgot the song was packeted, and the “keep packet together” setting was selected!
• Packet Type – There are three types of packets: standard, diggable and weighted. Here is an explanation of each type:
- A standard packet keeps track of the next song that should be considered. When the packet comes up, that song is tested. No other songs in the packet will be tested.
- When a diggable packet comes up for consideration, songs in the packet will be tested up to the search depth that has been set to see if the song passes the tests on the category.
- A weighted packet allows you to determine how many times a song in a packet plays before moving to the next song in the packet. As an example, if you have a two-song packet and you want one of the songs to play twice as much as the other, you would want to place a two in the Weight column that will be displayed when you choose this option.
CREATE A NEW PACKET –
Select Create and confirm. Name the packet in the Description field, the select ADD. This will open the standard Database Query box where you will be able to pick categories, filter and sort the list to narrow down the songs you view. When the list comes up, you can choose as many songs as you’d like. To select more than one at a time, hold down the Control key. When you have selected all the songs, click on Add. This will bring the titles into the packet creation window. When you click Close, the packeting process will complete.
Other options at the top of the screen include Delete, AutoPacket and Unpacket. While Delete and Unpacket are fairly self explanatory, the AutoPacket feature deserves a bit of explanation. This utility allows for you to select criteria that will be utilized to create a packet. You will pick the categories you want to include, the minimum number of songs there must be for the creation of a packet, the maximum number of songs in a packet, and the packet name. The standard Song Filter box is used to create the filter.
A FEW OTHER NOTES ABOUT PACKETS AND PACKETING -
As mentioned above, you can add the Packet field to you Library Maintenance view. This will allow you to see the name of the packet and any day part restrictions. If you move the cursor over the Packet field with your mouse, it will tell you the number of songs in the packet and the number of restricted hours for day parts.
To see a combined history graph showing all plays of the songs in a packet, use the drop-down arrow and select Packet. If you have the packet field showing, you can click [SHIFT F6] in the field do to this as well.
Packeting will slow down the rotation of individual songs in a category. This is reflected in Analysis-Turnover.
When using a standard packet and sorting a song list by rest, the packet history will be used to calculate the rest time for each song. The rest time will be the same for all songs in the packet.
In the Schedule Editor, this means the way the list is displayed in the replacement window may show some individual song rest times that are higher than the songs around it. Make sure to pay special attention to whether packets are in use for the category you are viewing. You should be able to spot the song from the packet that is being used to calculate the rest.
If you have any questions about how to best utilize this functionality in MusicMaster for your particular situation, please don’t hesitate to get in contact with your Music Scheduling Consultant!
Monday, November 22, 2010
Using the MusicMaster CD Ripper
By Marianne Burkett
Depending on your “normal” habits of adding music to your MusicMaster library, you may not be aware of a convenient feature that is available: the CD Ripper .
Go to Tools/Import CD Audio
You’ll see this:
Toss a CD you’d like to import into your CD drive of your computer and allow it to process.
You will see then if any data is available on the CD:
In this case, the CD Data contained the Title of the Disc, year of release, Artist, Titles and Runtimes. MusicMaster uses the FreeDB database to populate this information.
Next step is setup. Click on Setup: There you’ll have the option to rip to WAV, MP3 and in the case of the example below… I’m ripping Metadata only because I don’t want to actually import the music at this time.
Had I selected mp3 in the Audio File Format selection drag down…it would actually rip the audio into my Base File Path with Artist – Title.mp3.
Then I will select Rip Tracks!
Now I’ll see this screen:
What you see on the screen is the available Metadata on the CD.
Be sure at this time to match the Target Field to the Source. “Target” is which field in MusicMaster the data will be directed to and “Source” is what information is available on the CD…which you see on the screen. After you’re done setting up the fields, simply click on “Import”
Now all the titles I just ripped will go directly into “Uncategorized Songs”
I’ll get this message before I close out:
I go to Uncategorized songs and there are my songs! All I need to do now is put them in normal categories, code them and be sure to enter my artist keywords and I’m done!
Depending on your “normal” habits of adding music to your MusicMaster library, you may not be aware of a convenient feature that is available: the CD Ripper .
Go to Tools/Import CD Audio
You’ll see this:
Toss a CD you’d like to import into your CD drive of your computer and allow it to process.
You will see then if any data is available on the CD:
In this case, the CD Data contained the Title of the Disc, year of release, Artist, Titles and Runtimes. MusicMaster uses the FreeDB database to populate this information.
Next step is setup. Click on Setup: There you’ll have the option to rip to WAV, MP3 and in the case of the example below… I’m ripping Metadata only because I don’t want to actually import the music at this time.
Had I selected mp3 in the Audio File Format selection drag down…it would actually rip the audio into my Base File Path with Artist – Title.mp3.
Then I will select Rip Tracks!
Now I’ll see this screen:
What you see on the screen is the available Metadata on the CD.
Be sure at this time to match the Target Field to the Source. “Target” is which field in MusicMaster the data will be directed to and “Source” is what information is available on the CD…which you see on the screen. After you’re done setting up the fields, simply click on “Import”
Now all the titles I just ripped will go directly into “Uncategorized Songs”
I’ll get this message before I close out:
I go to Uncategorized songs and there are my songs! All I need to do now is put them in normal categories, code them and be sure to enter my artist keywords and I’m done!
Wednesday, November 10, 2010
Ho Ho Ho! Get ready for Christmas!
By Marianne Burkett
The holidays are approaching fast, so here’s a summary of the things you need to be thinking about as you get ready to add Christmas music to your rotations.
MusicMaster Checklist:
1. Be sure you’ve got your Christmas categories filled up.
2. Complete Coding! Sound Codes, like Contemporary, Religious, Novelty and Traditional are common. If you want to keep certain types of Christmas titles apart – code them! Create new Sound Codes in Dataset/Library/Attributes. Don’t forget about your Gender and Tempo Codes as well.
3. Likely, your normal rules will not fit your Christmas categories. Be sure you isolate coding rules for the Christmas music. You can either put the holiday coding rules directly in the Christmas categories or use Category specific “Rule Groups” in the “All Categories” area of the rule tree. Set your Normal Rule Group properties to only pay attention to your Normal categories and a Christmas Rule Group for your Christmas categories.
4. Don’t forget to double-check your Title Keywords for accuracy. You can keep like titles apart using either Title Keyword time separation rules and apply them to your Christmas Categories or Optimum Keyword Rest with your Optimum Scheduling Goals rules.
5. Run a Library Analysis in the Title field on the total number of Christmas titles. How many Silent Nights and White Christmas titles are you playing? How far apart can you keep them?
6. Christmas clocks and assignment grids. Some stations go “all Christmas” in November and some others like to “gradually” increase the number of Christmas titles from week to week until Christmas day. Regardless of how you program your Christmas music, create clocks and assignment grids that will fit your programming goals.
7. Use the Format Scheduler! Have you tried out the Format Scheduler? Dataset/Clocks – look to the lower left and click on Format Scheduler. Right click on any day in the calendar and schedule the appropriate grid for the day or week! MusicMaster will automatically switch from grid to grid, so you don’t have to set them manually.
8. Be sure to check your Schedule Properties to check on your pass order and search depth of your Christmas categories. Dataset/Schedule/Schedule Properties.
9. Check your Schedule Order and clear your Skip and Fail counter on your Christmas Categories. Dataset/Schedule/Schedule Order.
10. When Auto Scheduling, make sure your Christmas Categories are checked. Unless you “Step Schedule”, a good rule of thumb is to just have all your Categories checked during an auto scheduling sesssion. If it’s not in the clocks – it won’t schedule.
11. By all means, if you need any help with setting up your Christmas programming – feel free to contact your dedicated Music Scheduling Consultant.
The holidays are approaching fast, so here’s a summary of the things you need to be thinking about as you get ready to add Christmas music to your rotations.
MusicMaster Checklist:
1. Be sure you’ve got your Christmas categories filled up.
2. Complete Coding! Sound Codes, like Contemporary, Religious, Novelty and Traditional are common. If you want to keep certain types of Christmas titles apart – code them! Create new Sound Codes in Dataset/Library/Attributes. Don’t forget about your Gender and Tempo Codes as well.
3. Likely, your normal rules will not fit your Christmas categories. Be sure you isolate coding rules for the Christmas music. You can either put the holiday coding rules directly in the Christmas categories or use Category specific “Rule Groups” in the “All Categories” area of the rule tree. Set your Normal Rule Group properties to only pay attention to your Normal categories and a Christmas Rule Group for your Christmas categories.
4. Don’t forget to double-check your Title Keywords for accuracy. You can keep like titles apart using either Title Keyword time separation rules and apply them to your Christmas Categories or Optimum Keyword Rest with your Optimum Scheduling Goals rules.
5. Run a Library Analysis in the Title field on the total number of Christmas titles. How many Silent Nights and White Christmas titles are you playing? How far apart can you keep them?
6. Christmas clocks and assignment grids. Some stations go “all Christmas” in November and some others like to “gradually” increase the number of Christmas titles from week to week until Christmas day. Regardless of how you program your Christmas music, create clocks and assignment grids that will fit your programming goals.
7. Use the Format Scheduler! Have you tried out the Format Scheduler? Dataset/Clocks – look to the lower left and click on Format Scheduler. Right click on any day in the calendar and schedule the appropriate grid for the day or week! MusicMaster will automatically switch from grid to grid, so you don’t have to set them manually.
8. Be sure to check your Schedule Properties to check on your pass order and search depth of your Christmas categories. Dataset/Schedule/Schedule Properties.
9. Check your Schedule Order and clear your Skip and Fail counter on your Christmas Categories. Dataset/Schedule/Schedule Order.
10. When Auto Scheduling, make sure your Christmas Categories are checked. Unless you “Step Schedule”, a good rule of thumb is to just have all your Categories checked during an auto scheduling sesssion. If it’s not in the clocks – it won’t schedule.
11. By all means, if you need any help with setting up your Christmas programming – feel free to contact your dedicated Music Scheduling Consultant.
Tuesday, October 19, 2010
Saving Daylight
By Jill Sorenson and Malcolm Sinclair
Monday, October 4, 2010
Auto Kick (and Beyond)
By Aaron Taylor
A while back in this blog, I mentioned the AutoKick setting option in the Rule Tree, and based on some of the responses we received on the topic, we thought it might be beneficial to create an article that delves a bit more into this topic. Specifically, how to best set up and maintain your tightest rotating categories.
As a review, the Auto Kick rule property is used to prevent a song from playing at the same time on consecutive days. You can adjust the windows size, which is the amount of time around a play yesterday that you would like to protect.
Find this Rule in the Rule Tree under Available Rule Types in the “Song/History Rules” folder – “Hour Rotation Rules” sub folder.
When you drag the rule over to a category folder, the properties box will appear, allowing you to adjust the window size. There is also a property that will allow the system to ignore plays from other categories if needed. What does this mean? To clarify, this property will allow you to ignore potential failures if the song being tested was in a different category than it is now. This lets you bypass possible problems as you move songs in your database, provided you aren’t concerned about the plays when the song was in another category.
Regarding your window size choices, here are the three window sizes to choose from:
Full Hour – If the song plays anywhere in the same hour, the song will be dropped. This is in effect the same as placing a Day Offset window rule in place of 1 day, 1 hour.
Half Hour – If the song plays anywhere in the same half hour, which is defined as the first half of the hour or second half, the song will be dropped.
Quarter Hour – If the song plays anywhere in the same quarter hour, which is defined as four 15 minute segments, the song will be dropped.
For the fastest rotation categories with a search depth of one, this rule can automatically prevent same hour plays with no other advance planning.
This is a great tool for non-music categories, (such as sweepers or positioners) that might come up each day in the same hour just by virtue of the number of those that air, or how many of each you have in your library.
Remember that you can utilize this rule as part of your all category rules or on individual categories, or in a rule group that is category or time restricted.
This clearly cannot work as a rule if you have only one call for that category each day and it falls in the same position in the clock hour each day.
Here are a few other tips to keep in mind when you are setting up (or reviewing the setup of your smaller, faster rotating categories.
Check your overall Rule Tree
Beyond setting the AutoKick rule in the Rule Tree, here are some other tips to check in this area of the program.
If you’d like to make sure this category rotates as predictably as possible, verify that you have either none, (or have only the most important rules turned on for these categories). A very helpful quick check for this is to use the “view category rule list” choice by right clicking on the category in question.
Remember to utilize the ”All Category Bypass” option at the top of the Rule Tree, or Rule Groups if you need to isolate your all category rules from these.
Check your Scheduling Properties
Go to DATASET-SCHEDULE-SCHEDULE PROPERTIES
Verify your search depth and pass order. Is it in the first or first several passes? If you want to have the category schedule sequentially, make certain the search depth for the category is set to 1.
If this is a database you’ve inherited. You may also want to check the “Advanced “ tab (on the right) to make sure there aren’t several layers of pass orders/depths in play.
Check your Schedule Order
If you’ve recently changed the size of the category in question, added new titles/artists to it, or need to re-order your categories for any reason you should visit DATASET-SCHEDULE-SCHEDULE ORDER.
From here you can click on the numbered column (the grey section on the left) and drag up or down to effect the schedule order if you wish. Remember to save your changes on the way out.
Additionally, you may want to click on ARRANGE CATEGORY and do a juggle or optimize function on the categories.
Check Analysis
Go to DATASET-ANALYSIS-ANALYSIS.
Check the “hypothetical” rotation. This view (with the exception of AutoBurn) only takes into account songs and slots. If you see an issue here, you may want to circle back to the aforementioned areas of the software. You may also want to take a quick check of Format Clock Category Usage.
Check this to make sure that you don’t have any clock/category inconsistencies on your active grid.
If you have a category that still doesn’t seem to be doing what you’d like, or appears to not be following the parameters you’ve put in place, get in touch with your MusicMaster consultant so we can take a closer look at this together!
A while back in this blog, I mentioned the AutoKick setting option in the Rule Tree, and based on some of the responses we received on the topic, we thought it might be beneficial to create an article that delves a bit more into this topic. Specifically, how to best set up and maintain your tightest rotating categories.
As a review, the Auto Kick rule property is used to prevent a song from playing at the same time on consecutive days. You can adjust the windows size, which is the amount of time around a play yesterday that you would like to protect.
Find this Rule in the Rule Tree under Available Rule Types in the “Song/History Rules” folder – “Hour Rotation Rules” sub folder.
When you drag the rule over to a category folder, the properties box will appear, allowing you to adjust the window size. There is also a property that will allow the system to ignore plays from other categories if needed. What does this mean? To clarify, this property will allow you to ignore potential failures if the song being tested was in a different category than it is now. This lets you bypass possible problems as you move songs in your database, provided you aren’t concerned about the plays when the song was in another category.
Regarding your window size choices, here are the three window sizes to choose from:
Full Hour – If the song plays anywhere in the same hour, the song will be dropped. This is in effect the same as placing a Day Offset window rule in place of 1 day, 1 hour.
Half Hour – If the song plays anywhere in the same half hour, which is defined as the first half of the hour or second half, the song will be dropped.
Quarter Hour – If the song plays anywhere in the same quarter hour, which is defined as four 15 minute segments, the song will be dropped.
For the fastest rotation categories with a search depth of one, this rule can automatically prevent same hour plays with no other advance planning.
This is a great tool for non-music categories, (such as sweepers or positioners) that might come up each day in the same hour just by virtue of the number of those that air, or how many of each you have in your library.
Remember that you can utilize this rule as part of your all category rules or on individual categories, or in a rule group that is category or time restricted.
This clearly cannot work as a rule if you have only one call for that category each day and it falls in the same position in the clock hour each day.
Here are a few other tips to keep in mind when you are setting up (or reviewing the setup of your smaller, faster rotating categories.
Check your overall Rule Tree
Beyond setting the AutoKick rule in the Rule Tree, here are some other tips to check in this area of the program.
If you’d like to make sure this category rotates as predictably as possible, verify that you have either none, (or have only the most important rules turned on for these categories). A very helpful quick check for this is to use the “view category rule list” choice by right clicking on the category in question.
Remember to utilize the ”All Category Bypass” option at the top of the Rule Tree, or Rule Groups if you need to isolate your all category rules from these.
Check your Scheduling Properties
Go to DATASET-SCHEDULE-SCHEDULE PROPERTIES
Verify your search depth and pass order. Is it in the first or first several passes? If you want to have the category schedule sequentially, make certain the search depth for the category is set to 1.
If this is a database you’ve inherited. You may also want to check the “Advanced “ tab (on the right) to make sure there aren’t several layers of pass orders/depths in play.
Check your Schedule Order
If you’ve recently changed the size of the category in question, added new titles/artists to it, or need to re-order your categories for any reason you should visit DATASET-SCHEDULE-SCHEDULE ORDER.
From here you can click on the numbered column (the grey section on the left) and drag up or down to effect the schedule order if you wish. Remember to save your changes on the way out.
Additionally, you may want to click on ARRANGE CATEGORY and do a juggle or optimize function on the categories.
Check Analysis
Go to DATASET-ANALYSIS-ANALYSIS.
Check the “hypothetical” rotation. This view (with the exception of AutoBurn) only takes into account songs and slots. If you see an issue here, you may want to circle back to the aforementioned areas of the software. You may also want to take a quick check of Format Clock Category Usage.
Check this to make sure that you don’t have any clock/category inconsistencies on your active grid.
If you have a category that still doesn’t seem to be doing what you’d like, or appears to not be following the parameters you’ve put in place, get in touch with your MusicMaster consultant so we can take a closer look at this together!
Monday, September 27, 2010
Attribute Time and Title Separation
-- by Paul Ziino
When you open your Rule Tree (Dataset/Rule Tree or click the Lightning Bolt icon on your Toolbar), you open a world full of possibilities. Today we look at a couple rules found under each code within your “Attribute Field Rules”.
Time Separation
When you activate Time Separation for one of your attribute codes, you are telling MusicMaster the minimum amount of time allowed between two items with the code in question. This is set in hh:mm:ss. So if you want to keep distance between your ballads, you could use Time Separation for the Ballad code to do so. In the example below, we’re asking for a minimum of 23 minutes between Sound B – Ballad.
We’re also telling MusicMaster to test the Music and Non-Music items when calculating time…that way when we ask for 23 minutes of separation, it counts both music and non-music time as opposed to only counting time consumed by music elements. We’ve also indicated no cutoff for this rule. That means that we will count all items scheduled when calculating time between B codes, and that we will continue to count across the top of hour, sweep markers, Break elements, and so on.
Title Separation
When you activate Title Separation for one of your attribute codes, you are telling MusicMaster the minimum number of elements that must occur between plays of the same code. This is set in number of Records. In the example below we’re asking for at least 6 records to play (elements to occur) between occurrences of Sound B.
We’re also telling MusicMaster to test only the Music items when counting the records. This means we will not count items scheduled from Non-Music categories when calculating our separation count. In the example, we’re not using any rule cutoffs either.
So if time is what you’re after, use Time Separation. If you want to play X number of items between plays of a given code, use Title Separation.
Other Code Time and Title Separation
You can take this one step further and use the Other Code Time Separation or Other Code Title Separation rules which allow you to select other codes and mandate a minimum separation between them. In the following example we are requesting 15 minutes of separation between code B and code U.
Using the various attribute code rules can help you tweak your separations and enhance your rotations.
When you open your Rule Tree (Dataset/Rule Tree or click the Lightning Bolt icon on your Toolbar), you open a world full of possibilities. Today we look at a couple rules found under each code within your “Attribute Field Rules”.
Time Separation
When you activate Time Separation for one of your attribute codes, you are telling MusicMaster the minimum amount of time allowed between two items with the code in question. This is set in hh:mm:ss. So if you want to keep distance between your ballads, you could use Time Separation for the Ballad code to do so. In the example below, we’re asking for a minimum of 23 minutes between Sound B – Ballad.
We’re also telling MusicMaster to test the Music and Non-Music items when calculating time…that way when we ask for 23 minutes of separation, it counts both music and non-music time as opposed to only counting time consumed by music elements. We’ve also indicated no cutoff for this rule. That means that we will count all items scheduled when calculating time between B codes, and that we will continue to count across the top of hour, sweep markers, Break elements, and so on.
Title Separation
When you activate Title Separation for one of your attribute codes, you are telling MusicMaster the minimum number of elements that must occur between plays of the same code. This is set in number of Records. In the example below we’re asking for at least 6 records to play (elements to occur) between occurrences of Sound B.
We’re also telling MusicMaster to test only the Music items when counting the records. This means we will not count items scheduled from Non-Music categories when calculating our separation count. In the example, we’re not using any rule cutoffs either.
So if time is what you’re after, use Time Separation. If you want to play X number of items between plays of a given code, use Title Separation.
Other Code Time and Title Separation
You can take this one step further and use the Other Code Time Separation or Other Code Title Separation rules which allow you to select other codes and mandate a minimum separation between them. In the following example we are requesting 15 minutes of separation between code B and code U.
Using the various attribute code rules can help you tweak your separations and enhance your rotations.
Monday, August 23, 2010
Yeah… We’ve Got a MusicMaster Report For That
By Aaron Taylor
We get calls and emails fairly often from clients asking us how to create a specific type of report. Perhaps it’s a report that the General Manager or consultant has asked for, or maybe it’s a report you need for reporting purposes to a record label, regulatory agencies, or just internal programming department research or verification.
Our intention in this article is to give a brief “roadmap” as to where in MusicMaster you can locate many of these frequently requested reports, and a brief overview of the options available.
-Most Frequently Played Report/Specific spins by criteria
Use the History Browser to create a Most Frequently Played Report, select Database, Analysis, History Browser. Alternately, you can select the graph icon from the toolbar.
When the History Browser Options box appears, you’ll have five tabs.
Time Period – Select the one week period you would like for your first report. We’ll assume you want to include all hours in the report, so no other changes are necessary.
Filters – If you want the weekly spins for your entire library, you do not need to configure anything here. However, if your intention is to create say a report that includes only a specific artist or only a specific record label’s artists, this will be the tab you’ll want to tweak.
Display – This is where you’ll set up the report. In the Display Mode, we suggest selecting Individual Songs. You can choose to include any of the other Properties listed. We would suggest at least “Show Rank.” Notice there are also Extra Fields so you can include other fields that you may want to see, for instance record label or automation number.
Here is an example of the resulting report. Note the printer icon. It is also worth noting that this information can be copied and pasted from the screen below into a Word or Excel document if desired.
-Artist/Title Analysis
This is an excellent way to get a report of all specific plays by artist and the active titles from that artist in your database. Go to Dataset-Analysis-Special Library REPORTS and select Artist/Title Analysis.
Note the printer choice at the top of this example.
-BMI/ASCAP/(other country specific reports)
Far and away, the biggest question we get about reports is the “how to I generate the licensing report for..." While we are highlighting the BMI/ASCAP report template in this article, you will find all of the country licensing and trade report specific reports in this same location. Most important to note on these is the fact that all of the difficult work has already been done for you here with regard to formatting of the report, field specifications, etc. but you MUST configure the fields in the OPTIONS tab, most importantly the ARTIST and SONG TITLE fields, or you will be submitting a blank report to your reporting agency…and we all know how embarrassing that can be!
Go to Dataset-Analysis-Special History Reports and select the report you wish to generate. In this case as noted, we’ve selected the BMI/ASCAP report.
As shown below, remember to assign (AT LEAST) the title and artist fields before generating this report.
Once you’ve done that, go back to the REPORT SETUP tab and PRINT. If you have any questions about these reports, or find that your specific country designated report is missing, please let us know!
-Affidavit Report
Perfect if you need a report for the sales department to show how often a sales related non music element has aired over a specified time. Go to Dataset-Analysis-Special Library Reports and select the
AIRPLAY AFFIDAVIT:
You’ll get a report for each sponsored element and the dates/hours they aired in. Note a value can also be assigned in the database to each as needed. There is also a print box icon that can be selected in the upper left hand corner.
-Attribute report
This will give you a report that looks similar to this:
Note the printer icon if you wish to do so.
Here are a few other reports that you might find helpful from time to time:
-Move History (of a specific title and/or an entire category)
For a specific song title, go to the song itself in library maintenance (make sure the blue “pointer” arrow on the left is pointing at the song you’d like to review) and from the menu up top, select LIBRARY-
MOVE HISTORY:
If needed, you can do a print screen of this individual titles move history. Another option would be to go the context menu of the program itself and select Dataset-Analysis-Special Library Reports and choose CATEGORY MOVE HISTORY for a list of the entire categories move history over the life of the database. Note the printer choice icon here as well.
-Format Clock Category Usage
This report is great if you want to get a quick print out of the clock calls for each category on your currently active grid. Go to Dataset-Analysis-Analysis and select the blue musical note in the lower portion of the split screen. (format clock category usage)
Note the printer box in the lower right hand corner.
-List of Log notes
Go to Dataset-Clocks-Lognote Text, here you will see a list of all the log notes that currently exist in the specific database. Note the printer icon, if you want to look at the entire list of log notes outside of the application, select this option.
-List of artist trivia notes/list of song trivia
From the menu at the top, select Dataset-Library-Trivia this takes you to the trivia editor for artist and Title. This is the global trivia editor. It allows you to look at song trivia or keyword trivia. The Lookup button will show you what songs or keywords use the line of trivia. The Tools Option contains options to show usage counts for the trivia lines, print the trivia, removed expired trivia and purge unused trivia.
-Who’s in the database right now?
Helpful if your database resides on the network and there are many instances of MusicMaster in multiple locations throughout your facility. Go to Tools-User List.
As you can imagine, we’ve just scratched the surface on this topic, and there are a multitude of ways to customize and tweak each report to your specific needs. Experiment, and have fun with this!
There is a more in depth video webinar that covers this topic available on the MusicMaster website at http://www.mmwin.com/company/webinar.php View the topic that is titled “History Browser.”
If there is a specific report that we’ve mentioned today that you have more questions about, or you have an idea about one you’d like to create in the program (or perhaps have our developers consider creating for you if it doesn’t already exist) please get In touch, we’d love to talk with you about it!
We get calls and emails fairly often from clients asking us how to create a specific type of report. Perhaps it’s a report that the General Manager or consultant has asked for, or maybe it’s a report you need for reporting purposes to a record label, regulatory agencies, or just internal programming department research or verification.
Our intention in this article is to give a brief “roadmap” as to where in MusicMaster you can locate many of these frequently requested reports, and a brief overview of the options available.
-Most Frequently Played Report/Specific spins by criteria
Use the History Browser to create a Most Frequently Played Report, select Database, Analysis, History Browser. Alternately, you can select the graph icon from the toolbar.
When the History Browser Options box appears, you’ll have five tabs.
Time Period – Select the one week period you would like for your first report. We’ll assume you want to include all hours in the report, so no other changes are necessary.
Categories – Make sure there is a check mark on each category you wish to include in the report. We would suggest that you uncheck any non-music categories to keep the report simple.
Filters – If you want the weekly spins for your entire library, you do not need to configure anything here. However, if your intention is to create say a report that includes only a specific artist or only a specific record label’s artists, this will be the tab you’ll want to tweak.
Display – This is where you’ll set up the report. In the Display Mode, we suggest selecting Individual Songs. You can choose to include any of the other Properties listed. We would suggest at least “Show Rank.” Notice there are also Extra Fields so you can include other fields that you may want to see, for instance record label or automation number.
Here is an example of the resulting report. Note the printer icon. It is also worth noting that this information can be copied and pasted from the screen below into a Word or Excel document if desired.
-Artist/Title Analysis
This is an excellent way to get a report of all specific plays by artist and the active titles from that artist in your database. Go to Dataset-Analysis-Special Library REPORTS and select Artist/Title Analysis.
Note the printer choice at the top of this example.
-BMI/ASCAP/(other country specific reports)
Far and away, the biggest question we get about reports is the “how to I generate the licensing report for..." While we are highlighting the BMI/ASCAP report template in this article, you will find all of the country licensing and trade report specific reports in this same location. Most important to note on these is the fact that all of the difficult work has already been done for you here with regard to formatting of the report, field specifications, etc. but you MUST configure the fields in the OPTIONS tab, most importantly the ARTIST and SONG TITLE fields, or you will be submitting a blank report to your reporting agency…and we all know how embarrassing that can be!
Go to Dataset-Analysis-Special History Reports and select the report you wish to generate. In this case as noted, we’ve selected the BMI/ASCAP report.
As shown below, remember to assign (AT LEAST) the title and artist fields before generating this report.
Once you’ve done that, go back to the REPORT SETUP tab and PRINT. If you have any questions about these reports, or find that your specific country designated report is missing, please let us know!
-Affidavit Report
Perfect if you need a report for the sales department to show how often a sales related non music element has aired over a specified time. Go to Dataset-Analysis-Special Library Reports and select the
AIRPLAY AFFIDAVIT:
You’ll get a report for each sponsored element and the dates/hours they aired in. Note a value can also be assigned in the database to each as needed. There is also a print box icon that can be selected in the upper left hand corner.
-Attribute report
Trying to find out the percentage of “pop” coded songs in your active library or a specific category, or maybe the number of “slow” coded songs? Here’s a quick way to view that (and print it, if desired)
Bring up your category or query of songs in library maintenance and select the field you want to get more details about. In the example below, we’ve chosen the sound code. Right click over the grey field header and from the menu that pops up chose LIBRARY ANALYSIS.
This will give you a report that looks similar to this:
Note the printer icon if you wish to do so.
Here are a few other reports that you might find helpful from time to time:
-Move History (of a specific title and/or an entire category)
For a specific song title, go to the song itself in library maintenance (make sure the blue “pointer” arrow on the left is pointing at the song you’d like to review) and from the menu up top, select LIBRARY-
MOVE HISTORY:
If needed, you can do a print screen of this individual titles move history. Another option would be to go the context menu of the program itself and select Dataset-Analysis-Special Library Reports and choose CATEGORY MOVE HISTORY for a list of the entire categories move history over the life of the database. Note the printer choice icon here as well.
-Format Clock Category Usage
This report is great if you want to get a quick print out of the clock calls for each category on your currently active grid. Go to Dataset-Analysis-Analysis and select the blue musical note in the lower portion of the split screen. (format clock category usage)
Note the printer box in the lower right hand corner.
-List of Log notes
Go to Dataset-Clocks-Lognote Text, here you will see a list of all the log notes that currently exist in the specific database. Note the printer icon, if you want to look at the entire list of log notes outside of the application, select this option.
-List of artist trivia notes/list of song trivia
From the menu at the top, select Dataset-Library-Trivia this takes you to the trivia editor for artist and Title. This is the global trivia editor. It allows you to look at song trivia or keyword trivia. The Lookup button will show you what songs or keywords use the line of trivia. The Tools Option contains options to show usage counts for the trivia lines, print the trivia, removed expired trivia and purge unused trivia.
-Who’s in the database right now?
Helpful if your database resides on the network and there are many instances of MusicMaster in multiple locations throughout your facility. Go to Tools-User List.
As you can imagine, we’ve just scratched the surface on this topic, and there are a multitude of ways to customize and tweak each report to your specific needs. Experiment, and have fun with this!
There is a more in depth video webinar that covers this topic available on the MusicMaster website at http://www.mmwin.com/company/webinar.php View the topic that is titled “History Browser.”
If there is a specific report that we’ve mentioned today that you have more questions about, or you have an idea about one you’d like to create in the program (or perhaps have our developers consider creating for you if it doesn’t already exist) please get In touch, we’d love to talk with you about it!
Subscribe to:
Posts (Atom)