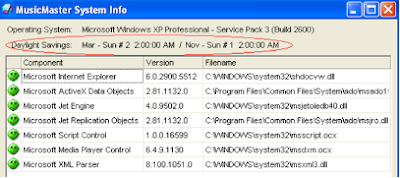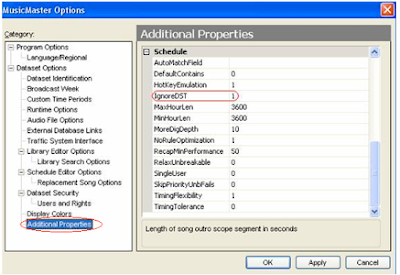By Aaron Taylor
This is one of the two times of the year that we start getting calls and e-mails about Daylight Savings Time. How does MusicMaster handle it? Is there anything special that I need to do? Where can I check to make sure we are set up correctly? In most cases, you won't need to do anything within the settings of the MusicMaster program (or your individual database) to ensure that you'll "spring forward and fall back."
As a reminder, (in the US and Canada) Daylight Savings Time always begins on the second Sunday of March, and ends on the first Sunday of November. This means that, on March 14, 2010, at 2:00 a.m. - you set the clocks ahead one hour. (Spring forward) and on Sunday, November 7, 2010, at 2:00 a.m. - you set the clocks back an hour. (Fall back).
MusicMaster for Windows follows the Daylight Savings setting for the individual computer the application is run on. You will find the configuration of this typically in the right hand corner of your taskbar, by left double-clicking your mouse on the clock. This will take you to the "Date and Time Properties" box. Select the "Time Zone" tab and see if the square for "Automatically adjust clock for daylight savings changes is checked." MusicMaster follows the machine directives on how/if to adjust for daylight savings time. To verify within MusicMaster that this is set and active, go to HELP-SYSTEM INFORMATION. You will see a variation of the window below and line number two at the top of the window will reference the DST information.
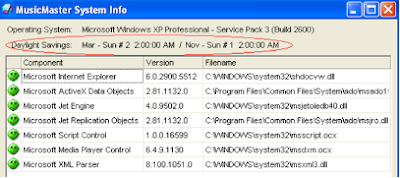
If you do not see this information displayed in MusicMaster and the time properties tab is set, you may need to visit the Microsoft support page for this topic to make certain you have the most up-to-date program updates for DST for your operating system (we’ve created a page to help you access those resources, more on that a bit later in this article).
What specifically will happen when this is active in the MusicMaster clocks and scheduling process? In the spring, on the weekend the switch occurs, MWIN will make the 2am hour “disappear” and in the fall, the 2am hour will double, with the clock content repeated twice. You will see a note in the Schedule Editor hour where this occurs, stating either “MusicMaster: Hour doubled due to Daylight Savings” or “MusicMaster: Hour removed due to Daylight Savings.”
If you are in an area of the country or the world that does not recognize Daylight Savings Time, you do have the option of overriding the machine setting in MusicMaster itself. Just go to Tools, Options, Dataset Options, Additional Properties. The Schedule section has an option for IgnoreDST. A setting of 1 will disable the Daylight Saving Time feature.
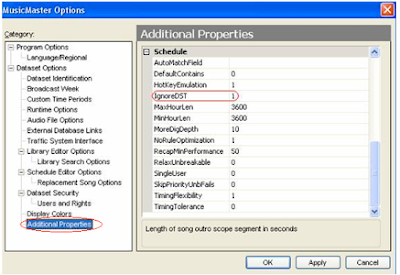
We have created a page on the MusicMaster website that has a wealth of additional information on this topic that you may want to visit or bookmark for the future, visit
http://www.mmwin.com/dst/Important Tip: It will be just as important to discuss how Daylight Savings is handled with your traffic and automation system vendor. It is certainly possible that some additional adjustments may need to be made in the configuration or settings in that other hardware/software (or perhaps your MMWIN clocks) to make certain that on that Sunday at two in the morning everything goes off without a hitch.
As always, if you have any questions about this topic (or your specific circumstances) please “make the time” to discuss this with your Music Scheduling Consultant.