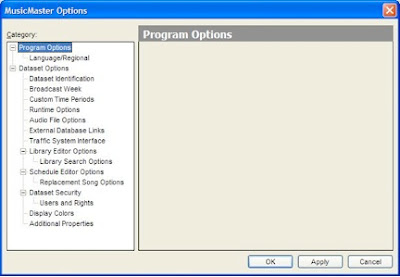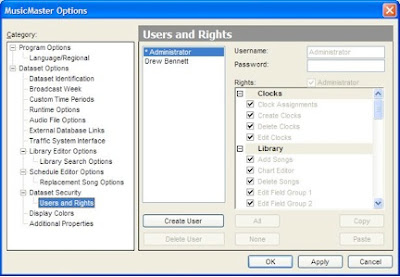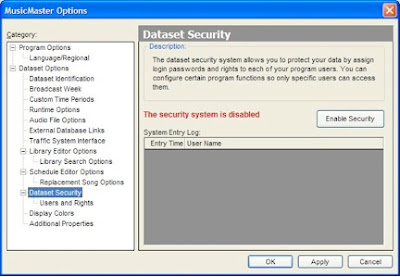After a long day’s work of editing logs, adjusting rotations, building clocks, and analyzing your data, it’s always a good idea to make a backup. Here’s how…
Go to Tools/Backup. Here you can “Perform a Standard Backup” which simply creates a zip file of your database, and leaves it in the same directory where you store that database (the MMD file).
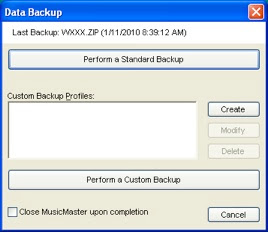
You can also create custom backups. These would allow you to backup to a different location—maybe to your network or to a USB thumb drive. They also allow you to include additional files and definition files. It’s a good idea to make a custom backup at the end of every day and to label the backup accordingly. So when you have finished your MusicMaster work on Monday, create a Monday backup. Here’s how…
Again, go to Tools/Backup. This time click the Create button. There are several options available here.
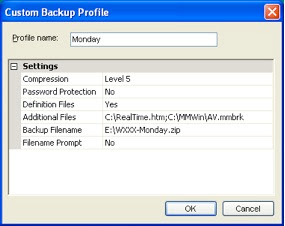
• Profile Name: Call this custom profile anything you’d like.
• Compression: Determines how the data will be compressed, the larger the number the smaller the backup file will be.
• Password Protection: Determines if you’ll be prompted for a password prior to backup and restore.
• Definition Files: When set to “yes” your definition files will be included in the backup. These are necessary for reconciliation, traffic merge, library synchronization, and web exports. It’s a good idea to set this to “yes”.
• Additional Files: Here you can list any other files you wish to include. If that file is in a directory that differs from where your data is stored, you’ll need to include the path as well. Multiple files can be separated by a pipe “|” or semicolon “;”.
• Backup Filename – Allows you to indicate the directory of where you’d the backup to be stored as well as the name of that backup.
• Filename Prompt: When set to “yes” you will be prompted with the location and name you’ve selected. If ok, click SAVE. If not, you can change as needed.
In the above example, we’ve named this our Monday backup, we’re including Definition files and two additional files, and we’re saving this backup to our E drive and calling it WXXX-Monday.zip. When your settings are complete, click OK. Your new custom backup profile will be listed in the data backup window. It’d be a good idea to make a unique profile for each day of the week with the same settings.
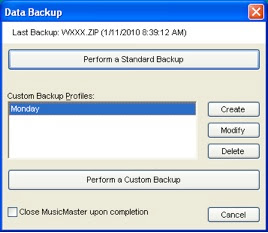
Now you can highlight the Custom Backup Profile of your choosing, then click “Perform a Custom Backup” to execute the process.
Performing consistent backups is an ideal way to safeguard all your hours of work and will allow you to rest easy in the event of computer failure, data corruption, or worse.