A query in MusicMaster is the equivalency of a library search. You can save queries in the database that can be used in the library as well as in the schedule editor. Today we discuss a few of the options available to you in queries.
Saved Queries
First off, let’s talk about creating a query in general. For starters, go to Dataset/Library/Query the Library/New Query. This opens the Library Query box. Here you can select which categories to include in the query, as well as your search filters and sort keys. Let’s assume we are looking for all songs with Gender F (Female), and we only want to look in our music categories, and we’d like the list sorted alphabetically by Title. Check only the Music categories. Under Search Filters, use the pull-down to select the Gender field, then the operator is “Contains Any of”, select the desired code, and click Add. Under Sort Keys, in the first box use the pull-down to select the Title field. Your Library Query box will look like this…
If we just click OK, MusicMaster will instantly pull a library search of just those items you’ve requested. But if we want to be able to run this exact query in the future, we would want to save it. To do so, click the “Save As” button, enter a New Query Name, and click “Save”.
Now you can automatically open this query in MusicMaster by going to Dataset/Library/Query the Library/Saved Query, select the desired query from the list and click Load. The query will search the selected categories each time it is run—so as your library changes, the results of your query will change, too.
When in the Schedule Editor, you can right-click on a position then select Schedule Song/Search using a Saved Query, and then select the desired query. The results of that saved query will populate your Replacement Window, and you’ll be able to select a song from the list.
Prompted Queries
Like a Saved Query, you can use a prompted query to search the library based on a set of criteria. The key here is that we can tell the query to allow you to select the parameters when you launch it. Here’s how…
To create the query, go to Dataset/Library/Query the Library/New Query. Again, let’s assume we want to include only music categories. Under Sort Keys, use the pull-down to select the Run Time field. Under Search Filters select the Run Time field, with an operator of “Greater than or equal to” and in the last box we’ll enter “@PROMPT(Run Low)”. Then click Add. Your query box will look like this…
Then add another Search filter for Runtime “Less than or equal to” and “@PROMPT(Run High)”. Add that filter, and now click Save As and label it as Runtime High/Low or something similar and Save it.
Now when you launch the Runtime High/Low query, your Query Prompts box will appear, and it will look like this…
Enter your lowest desired runtime in the Run Low field, and your highest in the Run High field, click Continue and your list of songs will be all those that fall within the desired range. For this sample, we did Run Low=3:10 and Run High=3:20. The results…
When you save prompted queries they are included with the other Saved Queries in the database, and are available in all the same places.
How and Where to Access Saved Queries
There are several ways to access your saved queries. Here is a list of them…
1. Click on Dataset/Library/Query the Library/Saved Query
2. In the Info Bar (View/Info Bar), on the music tab, Queries is one of the available panels.
3. When Library Maintenance is already open, click the New Query icon (binoculars, first icon on left) and click Load, then choose the desired saved query.
4. Also when Library Maintenance is already open, click the drop-down arrow to the right of the Favorite Query icon (third icon from left) and select your favorite.
5. In Schedule Editor, right-click on a position and select Schedule Song/Search Using a Saved Query, then choose the desired query.
Using Saved Queries can speed up your editing process and save you a lot of steps in the future.
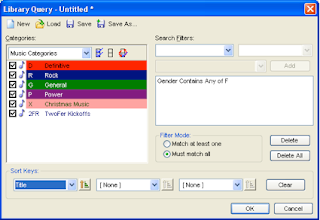










No comments:
Post a Comment