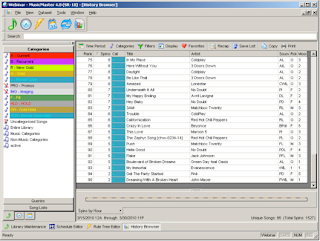by Aaron Taylor
So, you just received some great news! Your IT manager or Engineer just emailed that you’re (finally) getting that long promised new computer for the office. It’s going to be a week or so before he has it all configured and ready to go, but among all the computer programs you are starting to make a mental note of that need to be loaded and configured on the new machine is (of course) MusicMaster for Windows.
I will outline the typical steps that we would recommend you follow when planning to migrate the software and your database(s) to a new machine. If you already know the specifications on the machine you will be getting (or if your IT person has just come to you and asked “what does your new computer need to be able to run MusicMaster Windows” here are some resources to check to verify that this shiny new machine coming your way meets (and will likely exceed) the specifications to run the application.
First, you can check the HELP-RELEASE NOTES section on your currently installed MusicMaster to find out what operating systems that the application “natively” supports, as well as the major Microsoft system components that are needed for the program to run correctly. If you do not see your OS represented or you have other questions about these basic specs, please contact your Music Scheduling Consultant (MSC) to discuss your circumstances.
For a more in depth rundown, visit the Support section of the MusicMaster website, you can also download (or direct your IT person to download) our ”MusicMaster IT Guide” PDF which can be found in the MusicMaster/Windows-User Guides section. Beginning on page 2 of the guide you will find minimum as well as optimal recommendations for the computer hardware itself, your internet connection, the operating system, and additional requirements.
Special note: If you’ve not visited the support section of the MusicMaster website before, you will first need to create a username and password for yourself. You can do this by going to SUPPORT-CUSTOMER LOGIN and selecting the hyperlink under the USERNAME/PASSWORD boxes.
Once you have filled out the form that appears and have submitted it, you will receive a confirmation e-mail once your application has been accepted. After that point, feel free to visit the support site whenever needed.
Run TOOLS-PURGE, before making your database backup. This utility removes extra space from your data that could cause your backup to be larger than it needs to be. Make certain that no other users are in the database(s) you are backing before you run this process. This will additionally have the benefit of speeding up your database.
Back up your data (TOOLS-BACKUP.) Look for any .def files or special .ini files we’ve created for your specific databases. Copy the zip file (typically something in the format Call letters-FM.ZIP). If you have any questions about specific files that you think may need to be carried over to the new machine, please contact your Music Scheduling Consultant.
If your database(s) reside on your office network (instead of the default C:\mmwin directory) you can skip this step, although it may be a good idea to verify that this is in fact the case with your IT support staff.
Download the latest version of the application from the support site once you’ve logged on to our web site (SUPPORT-CUSTOMER LOGIN.) Once you are logged on, go to MusicMaster/Windows-Downloads,
and decide where you’d like to download the file to on your computer.
Once you’ve downloaded the full installer of the application (make certain you have Admin rights before you begin), go ahead and run the installer, and follow all of the prompts. In most cases, you will not need to make any changes to the default settings the installer will suggest.
If your database(s) reside on your office network, the default desktop shortcut to the application will need to be modified slightly to launch the application locally then source the data from your network. If this is the way the old machine was set, you can simply copy the target line for the shortcut in the old machine to the old machine, or consult with your IT staff or your MusicMaster MSC for assistance with proper setup.
Next, uznzip/extract your database(s) onto the new machine (typically) into the C:\mmwin directory. If your data is on your network, you’ll skip this step.
After you’ve installed MusicMaster on the new machine (and restarted if so advised) we’d suggest you click on HELP-SYSTEM INFORMATION and review the major Microsoft component list. If you see a view similar to the one shown below (note the all green smiley faces)…
you should be “good to go” with MusicMaster on your new machine…Enjoy!
If you see any yellow or red faces on this list, drop a call or an email to your MSC for assistance in identifying what the next steps are to getting your machine up to spec for running the application.
If you have special circumstances surrounding this new machine upgrade (say perhaps it is a Mac, or you are still running an older version of MusicMaster) you will want to contact your Music Scheduling Consultant as soon as possible to discuss the best steps to migrating the application and your database(s) to your “spiffy” new machine.