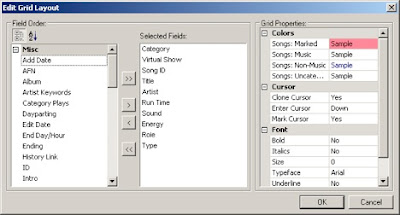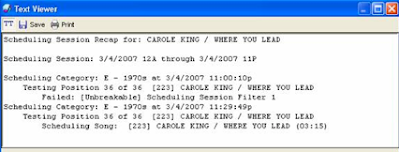by Aaron Taylor
In this article, we thought it would be helpful to run you through some "under the hood" areas of MusicMaster for Windows that you may have never had the opportunity to see before, or perhaps had poked around in these corners and always thought, "hmm, I wonder what this does" and figured you'd either ask your MSC about these areas, or might read up on those areas someday. Someday is today!
This article is meant as an overview to these areas. We’ll be looking to write more about these areas in the future in more detail. In the meantime, if you have any questions about these areas, just contact us and we’ll be happy to discuss the areas with you in more detail.
System Information
You can access the following area by going to HELP-SYSTEM INFORMATION, HELP-ABOUT MUSICMASTER-USER INFO, or via the C:\MMWIN directory, look for mmsysinfo.exe (this can be helpful if for whatever reason you are not able to get into the application at a particular time).
If any of these are missing or are out of date, the mmsysinfo.exe file or HELP-SYSTEM INFORMATION file will list them. Look for the columns of smiley faces on the left.
If any of them are YELLOW, typically that particular component is out of date and should be upgraded as soon as possible. If any of the smiley faces are RED, this generally means that the system component is missing and you may have issues with the program operating properly. Contact your Music Scheduling Consultant immediately if you see any “unhappy” smiley faces and they will work with you to correct this.
Note that this window can also tell you (or your tech rep) what OS you are running and it’s service pack, and if Daylight Savings is activated on your machine and when it will occur. Finally, there is an option in the left hand corner for Copy To Clipboard, which allows you to create a more in depth list of the information above to your Clipboard utility in Windows, which can in turn be pasted to a file that can be sent to us for further review if needed.
Tools-Options
This area of MusicMaster for Windows is wide ranging in the number of options that can be configured from here (another separate article could be written to detail all that you can “tweak” from here!) Major areas of interest here are typically:
Dataset Options/Dataset Identification, where you can adjust the name you’ve given a database change the opening color scheme or add a station logo to the opening screen if you wish.
Audio File Options, which is where you configure MusicMaster to play audio from your automation or an internal drive.
Traffic System Interface, where MusicMaster is configured to accept an incoming traffic/spot log to merge into MusicMaster for timing purposes, or a combined music/traffic export.
Library Editor Options and Schedule Editor Options contain a lot of exciting configuration adjustments you can make to those areas of the application.
Dataset Security, which is where you’ll want to go to configure various user permissions.
Finally, Additional Properties contains a wide variety of setting adjustments for everything from audio to timing tolerance. The HELP file in MusicMaster does a good job of detailing how each of these are configured and what they control, but don’t hesitate to reach out to your support representative if you have any questions on what can be done in this powerful area of the software.
Release Notes
Whenever MusicMaster for Windows is updated to a new version (see HELP-CHECK FOR UPDATE or mmupdate.exe), this file is added onto. This is the place to visit if you’d like to find out what has been added or updated to MusicMaster. This file will also tell you the Microsoft operating systems that MusicMaster is currently supported on, and it also lists (at the top of the file) the major Microsoft components that your machine must include to run the application properly. Check HELP-SYSTEM INFORMATION (as described above) to verify your machine is up to date with these components.
Export Design Editor (MMExportDesignEditor.exe)
This file resides in the c:\mmwin folder and is the utility that we use to make your export to automation and also library exports (if utilized). You see the end result in DATASET-SCHEDULE-EXPORT-EXPORT TO AUTOMATION (typically). Beyond giving you the options to define export designs by category as well as by types of items in the database, the configuration options here are limitless! You can also import designs in from other databases if you wish. This is extremely helpful if you are adding a new station to your cluster and already have other MusicMaster databases with working export design for your existing automation system. Almost anything that you need to get “out” in a text-based file from MusicMaster can be accomplished from here. If you’d like an overview of this area of the software, or are trying to emulate some sort of information export that you can’t quite figure out, let us know and we’ll likely have some ideas on how it can be done!
Check for Update (MMUpdate.exe)
Find this in the C:\MMWIN folder or by going to HELP-CHECK FOR UPDATES. This will allow MusicMaster to check our servers for the latest version of MusicMaster your key is licensed to download. You do need to make sure your machine has internet connectivity at the time you click this for it to function. Also, you’ll need to be certain that you close MusicMaster completely once the download of the new version is complete and you begin the update procedure. Admin rights are required when you do the installation. Typically, the MusicMaster newsletter that you receive each month will let you know if a new update is available, but you can also feel free to check this utility or ask your Music Scheduling Consultant if you are running the latest version.
Tools-User List
Go to TOOLS-USER LIST, if you need to verify that someone else on your network is not also in your database before you make a backup.
Here is another tip, if for whatever reason you have any issues making backups (for example getting a message that indicates the data is in use:
Control-Alt-Delete, will display the Windows Task Manager, which is a fast way to know if MusicMaster is simply open twice on your machine. If you see it listed twice on this list below, this is a good indication that an instance of the application is stalled out, and may need to be “end tasked” Consult with your MSC if you have any questions on this.
Help-User Registration
This can be helpful to find out if your key is available to upgrade to allow for download of a newer version of MusicMaster, if your MSC asks you to check the serial number of a key (if it becomes damaged and a replacement may be in order) or to simply make certain that your MusicMaster key is able to connect via the internet to our licensing servers. You often will see a “connecting” message while communication is established and then some information will display in the boxes as shown below.
Thinking File
You will find this file in your C:\mmwin directory listed by call letters if the option is turned on (under DATASET-SCHEDULER-AUTOMATIC SCHEDULER -OPTIONS), ”save thinking process to disk”.
This can be an extremely useful tool in helping to decipher the decision making process that MusicMaster is using when it schedules each category. Not only can this be viewed via the MMWIN directory on your computer, but it can also be accessed from either the Schedule Editor or Library Maintenance. From Library Maintenance, load the category and right-click on the song you wish to review. From that context menu, select Scheduling Recap. You will then be able to choose the Current Song, Selected Song(s), Marked Songs or All. MusicMaster will then load the information for review. If you are in the Editor, right-click on the song you wish to review and also select Scheduling Recap.
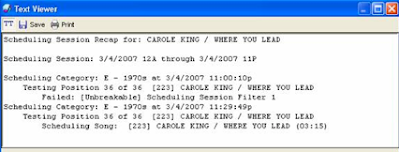
You can also review the Thinking File via the Recap Report (DATASET-SCHEDULE-RECAP REPORT). This report will show you the decision process MusicMaster went through in the last scheduling session. It will show you why songs failed before finally choosing a song or leaving the position unscheduled. This can be very helpful in determining why some songs are not playing.
This is by no means meant to be an all-inclusive overview of the “nooks and crannies” of this incredibly powerful application, but more and intermediate introduction to some of the other areas of the software that a general user may not have been aware of.
As always, please don't hesitate to reach out to your personal MSC, or via
support@mmwin.com if you have questions or concerns about something you are doing, would like to be doing, or something that you are seeing in MusicMaster that you have questions about.